Manual Word
jueves, 20 de junio de 2013
Tablas Primera
MÁS SOBRE TABLAS
Podemos seguir cambiando el formato
de nuestra tabla para poder realizar una buena presentación de la
información. Recordemos que esta función es muy utilizada en Word, pues
generalmente nos apoyamos en mostrar datos cuantitativos o información
estructurada en nuestros documentos.
1. Si quisieramos Centrar la tabla en la hoja de trabajo, sombreamos todas las celdas de la tabla
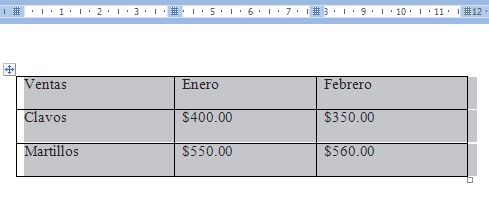
2. Y pulsamos el botón Centrar de la barra de herramientas de la viñeta Inicio.
3. Si quisieramos centrar la
información que presentamos en cada una de las celdas. Sombreamos
nuevamente toda la tabla y pulsamos el botón derecho del ratón, se
abrirá una ventana con diferentes opciones. Nos ubicamos en Alineación
de celdas y se abrirá una ventanita que muestra gráficamente las
opciones. Para el ejemplo seleccionamos Centrar.
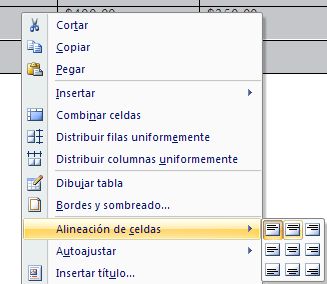
4. Si desearamos ajustar el tamaño
de las columnas para que la información se viera más compacta y sin
tanto espacio inutilizado. Nos ubicamos en la regla superior, si vemos
aparecen claramente las marcas de división de las columnas; pues nos
posicionamos en la marca de la columna que deseamos disminuir, si ven
aparecerá inmediatamente una leyenda Mover columna de tabla
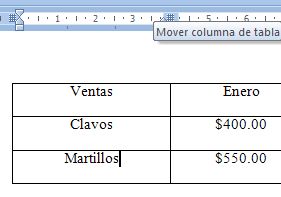
5. Si lo que queremos es disminuir
el tamaño de la columna, pulsamos el botón izquierdo del ratón en la
división de la columna (sobre la regla) y nos comenzamos a mover hacia
la izquierda para disminuir el tamaño. Iremos viendo como se va
acortando el tamaño de la columna. Una vez lleguemos al tamaño deseado,
soltamos el ratón.
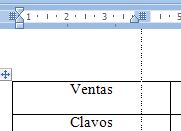
6. Si repitieramos los pasos para
disminuir el tamaño de cada una de las columnas, tendriamos una tabla
como la imágen siguiente.
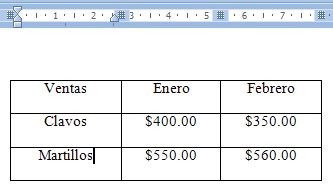
7. Si además quisieramos dar a
nuestra tabla un estilo prediseñado, seleccionamos el que deseamos de la
viñeta Herramientas de tabla. Por ejemplo el celeste
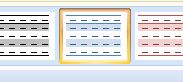
8. Nuestra tabla quedaría de la
siguiente manera. Como ven podemos darle el formato que nos parezca
mejor para presentar la información.
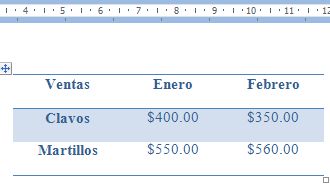
tercera carlos lopez
¿Cómo Se Puede Iniciar Una Combinación De Correspondencia?
Puede utilizar Combinar Correspondencia para crear cartas modelo, etiquetas postales, sobres o catálogos. Combinar correspondencia le guía en el proceso de organizar los datos de direcciones, combinarlos en un documento genérico e imprimir los documentos personalizados obtenidos.
1. Abra o cree un documento principal que contenga la información genérica que desea repetir en cada carta modelo, etiqueta postal, sobre o catálogo.2. Abra o cree un origen de datos que contenga los datos que varían en los documentos combinados, por ejemplo, el nombre y la dirección de cada destinatario de una carta modelo. El origen de datos puede ser una hoja de cálculo, una base de datos o un archivo de texto existente, o una tabla de Word que cree utilizando Combinar correspondencia.3. En el documento principal, inserte campos de combinación, que son marcadores de posición que indican a Microsoft Word dónde debe insertar los datos del origen de datos.4. Combine los datos del origen de datos en el documento principal. Cada fila o registro del origen de datos genera una carta modelo, etiqueta postal, sobre o elemento de catálogo individual. Puede enviar los documentos combinados directamente a la impresora, a direcciones de correo electrónico o a números de fax, o puede reunir los documentos combinados en un nuevo documento para su posterior revisión e impresión.
Documento Principal: En una operación de combinar correspondencia, es el documento que contiene el texto y los gráficos que no cambian en las versiones del documento combinado; por ejemplo, el remitente y el texto de una carta modelo.Origen de Datos: Es el archivo con texto y gráficos que varían en cada versión de un documento de combinación de correspondencia; por ejemplo, una lista de nombres y direcciones para una carta modelo que desee enviar a una serie de clientes, o cualquier informe para el que desee utilizar información de una base de datos.Campos de Combinación: Es una marcador que se inserta en un documento principal. Los campos de combinación indican a Microsoft Word donde puede insertar información especifica del origen de datos. Inserte el campo de combinación “Ciudad” para que Word inserte el nombre de una ciudad, por ejemplo “Paris” , almacenado en el campo de datos Ciudad.
¿Qué Tipo De Orígenes De Datos Se Pueden Utilizar?
Puede utilizar prácticamente cualquier tipo de origen de datos que desee, incluidos una tabla de Word, una lista de contactos de Microsoft Outlook, hojas de cálculo de Excel, una base de datos de Microsoft Access o un archivo de texto ASCII. Si aún no ha almacenado información en un origen de datos, Word le guía paso a paso en el proceso de configurar una tabla de Word que contenga los nombres, direcciones y otros datos. Obtenga información sobre orígenes de datos de combinación de correspondencia.
¿Cómo Se Puede Personalizar Una Combinación De Correspondencia?
Para personalizar una combinación de correspondencia, puede especificar los datos que desea combinar, obtener una vista previa de los documentos combinados y optimizar los resultados. Por ejemplo, puede elegir clientes específicos, como los de áreas que tengan un código postal determinado, o puede hacer que Word pida la fecha y la hora de cita con un cliente.
tercera entrada (Michelle Cazar)
 Los estilos rápidos que ve en la galería de estilos están diseñados para funcionar juntos. Por ejemplo, el estilo rápido Título 2 está diseñado para estar subordinado en apariencia al estilo rápido Título 1.
Los estilos rápidos que ve en la galería de estilos están diseñados para funcionar juntos. Por ejemplo, el estilo rápido Título 2 está diseñado para estar subordinado en apariencia al estilo rápido Título 1. El texto principal del documento obtiene automáticamente el formato de estilo rápido Normal.
El texto principal del documento obtiene automáticamente el formato de estilo rápido Normal. Los estilos rápidos se pueden aplicar a párrafos, pero también a palabras individuales y caracteres. Por ejemplo, puede resaltar una frase aplicando el estilo rápido Énfasis.
Los estilos rápidos se pueden aplicar a párrafos, pero también a palabras individuales y caracteres. Por ejemplo, puede resaltar una frase aplicando el estilo rápido Énfasis. Si aplica formato a un texto como parte de una lista, cada elemento de la lista obtiene el formato automáticamente con el estilo rápido Párrafo de lista.
Si aplica formato a un texto como parte de una lista, cada elemento de la lista obtiene el formato automáticamente con el estilo rápido Párrafo de lista.
Si más adelante decide que desea que los títulos tengan un aspecto diferente, puede cambiar los estilos Título 1 y Título 2, y Word actualiza automáticamente todas las apariciones del documento. También puede aplicar un conjunto de estilos rápidos distinto o un tema diferente para cambiar el aspecto de los títulos sin realizar cambios a los estilos.
Los estilos integrados activan características de ahorro de tiempo
Los estilos integrados (Título 1, Título 2, etc.) también tienen otras ventajas. Si usa los estilos de título integrados, Word puede generar un índice automáticamente. Además, Word también usa los estilos de título integrados para crear el Mapa del documento, que es una cómoda característica para desplazarse por documentos extensos.
SUGERENCIA Pruébelo. Si tiene un documento que use los estilos de título integrados, ábralo y, en la ficha Vista, en el grupo Mostrar u ocultar, active la casilla Mapa del documento. Haga clic en un título del mapa del documento para saltar a la parte correspondiente del documento.
Formato de caracteres y estilos
Word proporciona varios tipos de estilos:
- Los estilos Carácter y Párrafo determinan el aspecto de la mayoría del texto en un documento. Algunos estilos funcionan como tipos de caracteres y como tipos de párrafos, y se conocen como estilos vinculados.
- Los estilos de Lista determinan el aspecto de las listas, incluidas las características como el estilo de las viñetas o el esquema de numeración, la sangría y el texto de las etiquetas.
- Los estilos de Tabla determinan la apariencia de las tablas, incluidas las características como el formato del texto de la fila de encabezados, las cuadrículas y los colores de énfasis para filas y columnas.
Puede obtener más información sobre cómo agregar listas y tablas a su documento en el sitio web de soporte deOffice.
Estilos de carácter, párrafo y vinculados
Los estilos de carácter, párrafo y vinculados aparecen en el grupo Estilos en la ficha Inicio. Puede aplicar rápidamente un estilo de la galería de estilos. Para obtener más información sobre cada estilo, haga clic en el selector de cuadro de diálogo Estilos.
 Los estilos de párrafos están marcados con un símbolo de párrafo: ¶. Puede ver el símbolo de párrafo en la galería de Estilo rápido, así como en el panel de tareas Estilos. Haga clic en cualquier parte de un párrafo para aplicar el estilo al párrafo entero.
Los estilos de párrafos están marcados con un símbolo de párrafo: ¶. Puede ver el símbolo de párrafo en la galería de Estilo rápido, así como en el panel de tareas Estilos. Haga clic en cualquier parte de un párrafo para aplicar el estilo al párrafo entero. Los estilos de carácter están marcados con un símbolo de carácter: a. Haga clic en cualquier parte de una palabra para aplicar el estilo a la palabra entera. También puede seleccionar más de una palabra para aplicar el estilo a más de una palabra.
Los estilos de carácter están marcados con un símbolo de carácter: a. Haga clic en cualquier parte de una palabra para aplicar el estilo a la palabra entera. También puede seleccionar más de una palabra para aplicar el estilo a más de una palabra. Los estilos vinculados están marcados con un símbolo de párrafo y un símbolo de carácter: ¶a. Haga clic en cualquier parte de un párrafo para aplicar el estilo al párrafo. También puede seleccionar una o varias palabras para aplicar el estilo a las palabras que seleccione.
Los estilos vinculados están marcados con un símbolo de párrafo y un símbolo de carácter: ¶a. Haga clic en cualquier parte de un párrafo para aplicar el estilo al párrafo. También puede seleccionar una o varias palabras para aplicar el estilo a las palabras que seleccione.Estilos de carácter
Los estilos de carácter contienen características de formato que se pueden aplicar a texto, como el nombre de fuente, tamaño, color, negrita, cursiva, subrayados, bordes y sombreado.
Los estilos de carácter no incluyen formato que afecte a las características del párrafo, como el interlineado, alineación de texto, sangría y tabulaciones.
Word incluye varios estilos de carácter integrados, como Énfasis, Énfasis sutil y Énfasis intenso. Cada uno de estos estilos integrados combina el formato, como negrita, cursiva y color de énfasis para proporcionar un conjunto coordinado de diseños tipográficos. Por ejemplo, al aplicar el estilo de carácter Énfasis, se aplica formato al texto como negrita, cursiva y color de énfasis.
Para aplicar un estilo de carácter, seleccione el texto al que desee aplicar formato y, a continuación, haga clic en el estilo de carácter que desee.
segunda entrada (Michelle Cazar)
Microsoft Word 2010 facilita el uso de los estilos sin que sea necesario tener grandes conocimientos sobre ellos.
Este artículo explica cómo funcionan los estilos para ahorrarle tiempo y hacer que la apariencia de su documento sea buena; también explica la relación entre estilos y otras dos características: los estilos rápidos y los temas.
En este artículo
- Los estilos ahorran tiempo y hacen que la apariencia de su documento sea buena
- Formato de caracteres y estilos
- Estilos, estilos rápidos y temas
- Estilos personalizados
Los estilos ahorran tiempo y hacen que la apariencia de su documento sea buena
Una de las mejores cosas de usar un procesador de texto es que puede crear documentos que tengan una apariencia profesional.
- Los títulos tienen una fuente que contrasta con el cuerpo del texto.
- Los párrafos están separados por el espacio adecuado.
- Se reflejan elementos como listas con viñetas.
- El texto resaltado está en un color de contraste.
El documento puede incluir incluso elementos especiales como índices.
Utilizar estilos
En lugar de usar el formato directo, puede usar estilos para aplicar formato a su documento, ya que puede aplicar de forma rápida y sencilla un conjunto de formatos de forma coherente en todo el documento.
Un estilo es un conjunto de características de formato, como el nombre de fuente, el tamaño, el color, la alineación de párrafo y el espaciado. Algunos estilos pueden incluir, incluso, bordes y sombreado.
Por ejemplo, en lugar de realizar tres pasos distintos para aplicar formato al título como 16 puntos, negrita y Cambria, puede obtener el mismo resultado en un paso aplicando el estilo Título 1 integrado. No tiene que recordar las características del estilo Título 1, Para cada título del documento, solo tiene que hacer clic en el título (no tiene ni que seleccionar todo el texto) y hacer clic en Título 1 en la galería de estilos.
Si decide que desea usar subtítulos, puede usar el estilo Título 2 integrado, que está diseñado para acompañar al Título 1.

lunes, 10 de junio de 2013
pestaña de diseño
Diseño de pagina
Es una herramienta muy util que utilizamos en word en donde podemos modificar la pagina cambiar tamaño, horientacion de la pagina( tamaño carta, horientacion vertical horizontal, puedes cambiar el tema la combinacion de colores etc. El numero de columnas en el documento, la sangría utilizada, el espaciado entre cada línea y las márgenes.
vamos a conocer cada pestaña de el menu diseño de pagina
Tema
Cambia el diseño general de todo el documento incluidos los colores, fuentes y efectos. para aplicar los temas los podemos utilizar en formas o hipervinculo. y esto le daria una mejor imajen a nuestro trabajo .
pasos para la creacion de temas
vamos a la pestaña diseño de pagina
- insertamos una forma o hipervinculo
- nos dirijimos hacia el icono formas y escogemos el que deceemos
- aplicamos y automaticamente nos cambiara

 Añadida por Ronald moreno
Añadida por Ronald morenoMargenes
seleccionas los tamaños de las margenes para todo el documento o la seccion actual.
pasos para creacion de margenes
- vamos a diseño de pagina
- selecionamos margenes
- escogemos y selecionamos margenes
- seleccionamos el tamño que deceemos
- aplicamos

 Añadida por Ronald moreno
Añadida por Ronald moreno
 Añadida por Ronald moreno
Añadida por Ronald moreno
Orientacion de pagina Editar sección
Editar sección
cambia el diseño de la pagina entre horizontal y vertical
pasos para la aplicacion Editar sección
Editar sección
- vamos a margenes
- seleccionamos la que deceemos

 Añadida por Ronald moreno
Añadida por Ronald morenoa
tamaño de pagina  Editar sección
Editar sección
elige un tamaño del papel para la seccion actual
pasos para la aplicacion del tamaño Editar sección
Editar sección
- vamos a tamño y seleccionamos
- buscamos mas tamaño de papel
- seleccionamos
- aplicamos y escogemos el tamaño del papel

 Añadida por Ronald moreno
Añadida por Ronald moreno
 Añadida por Ronald moreno
Añadida por Ronald moreno
Columnas Editar sección
Editar sección
Con esta opcion podemos dividir textos como deceemos, ya sea en una, dos, tres, izquierda, derecha o tambien podemos personalizarla.
Pasos para la creacion de columnas Editar sección
Editar sección
- vamos a la opcion columnas
- elegimos la columna que deseemos
- tambien tenemos la opcion mas columnas
- personalizamos como deseemos y aplicamos

 Añadida por Ronald moreno
Añadida por Ronald moreno
 Añadida por Ronald moreno
Añadida por Ronald moreno
Saltos de pagina Editar sección
Editar sección
Es agregar salto de pagina, seccion o columna al documento, en esta pestaña podemos encontrar que podemos agregar hojas por secciones para darles diferentes usos.
pasos para aplicar saltos de pagina Editar sección
Editar sección
- elegimos la pestaña saltos
- selecionamos la opcion que deseemos

 Añadida por Ronald moreno
Añadida por Ronald moreno
 Añadida por Ronald moreno
Añadida por Ronald morenoNumero de Linea
Agrega numero de lineas a las margenes junto a cada linea del documento, esto nos sirve para enumerar cada parrafo que vayamos haciendo y nos da varias opciones de enumeracion como en cada pagina, reiniciar en cada seccion, suprimir el parrafo actual y tambien nos da la opcion de linea.
pasos para la aplicacion de numero de linea
- vamos a la pestaña numero d linea
- escogemos la opcion que deseemos o vamos a la opcion de numeracion.
- elegimos o personalizamos
- vamos a numero de linea y escogemos desde la pagina y que texto nos aparesca.

 Añadida por Ronald moreno
Añadida por Ronald moreno
 Añadida por Ronald moreno
Añadida por Ronald moreno
Guiones  Editar sección
Editar sección
Activa guiones en word divide lineas entre silabas de palabras, esta opcion tambien nos sirve para que cuando nen un libro o una revista el texto se divida para obtener un espaciado mas iniforme etre palabras.
pasos para la aplicacion de guiones
- vamos ala pestaña guiones
- escogemos la opcion que deseemos
- aplicamos

 Añadida por Ronald moreno
Añadida por Ronald morenoConfiguracion de Pagina
En esta pestaña vamos a encontrar diferentes diseños en la cual se relacionan varios programas de pestañas anteriores como margenes, papel y diseño, en donde podemos modificar al estilo que deseemos.

 Añadida por Un usuario de Wikia
Añadida por Un usuario de WikiaMarca de agua
Inserta un texto fantasma detras del contenido de la pagiana, generalmente se utilizaba para indicar que un documento se debe tratar de forma de manera especial, confidencial y urgente
paso para la creacion de marca de agua
- vamos a marca de agua
- seleccionamos el que deseemos o vamos a marca de agua personalizada
- cambiamos el nombre y escribimos lo que deseemos o una imagen
- aplicamos

 Añadida por Ronald moreno
Añadida por Ronald moreno
 Añadida por Ronald moreno
Añadida por Ronald moreno
Color de pagina en esta pestaña nos da la opcion de cambiar el color al fondo de la pagina
pasos para la aplicacion de colores
- vamos a la pestaña comor de pagina
- escogemos la opcion que deseemos
- aplicamos


Bordes de pagina
Agrega o cambia el color del borde de la pagina con esta opcion vamos a encontrar tipos de como deseemos el borde y sus diferentes colores.
pasos para la creacion de bordes
- vamos a borde pagina
- seleccionamos la opcion que deseemos el color el borde o diferentes estilos
- aplicamos


Aplicacion de Sangria y Espaciado
Esta opcion nos sirve para correr textos como desseemos y darles espacios
pasos para la aplicacion de sangria
- Escribimos un texto
- Nos paramos en la parte de adelante del texo o en la primera linea
- empezamos a escoger izquierda o derecha y aplicamos y el espacio hacia arriba o hacia abajo

Parrafo
muestra el cudro de dialogo es la otra opcion de dar espacio entre texto
pasos para aplicar parrafo
- vamos a parrafo
- abrimos
- configuramos los parrfos si queremos multiples o sencillas

 Añadida por Ronald moreno
Añadida por Ronald moreno
Suscribirse a:
Entradas (Atom)



